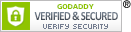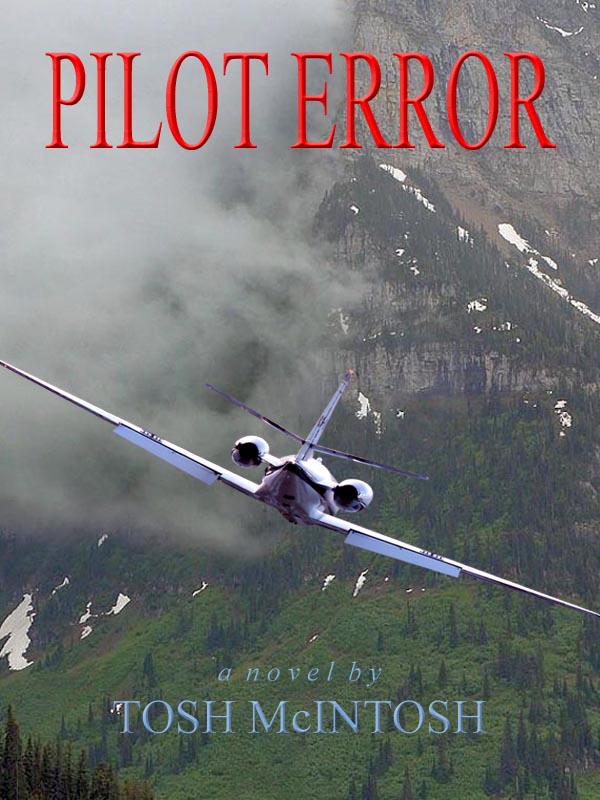Nothing in life is fair, and here’s a perfect example.
Nothing in life is fair, and here’s a perfect example.
One day you say to yourself, “Self, let’s write a novel.”
Self: “You gotta be kidding me.”
You: “I’m serious. And because we’re one and the same, get used to it.”
So you both do that, and after many hours of bleeding at your computer, you finally complete the novel. Then after a bunch of revisions, the manuscript reaches “submission” quality. Time to send out those queries, right?
Not so fast, says “The Industry.”
Manuscripts aren’t really submission-ready until they’ve been properly formatted. But that’s not a problem, because the information about how to do that is readily available online, and you have this marvelous word-processing program that has far more features than you will ever be able to use.
 But after reading a number of sources, you realize that finding a consensus on manuscript formatting is like trying to nail Jello to the ceiling. So you decide to incorporate all of the specifics that appear in most of the guides, and from among the variables pick one way of doing each of them and apply it consistently throughout the manuscript. One of the key issues is that the objective of proper submission formatting is not to make the pages look like those in a book.
But after reading a number of sources, you realize that finding a consensus on manuscript formatting is like trying to nail Jello to the ceiling. So you decide to incorporate all of the specifics that appear in most of the guides, and from among the variables pick one way of doing each of them and apply it consistently throughout the manuscript. One of the key issues is that the objective of proper submission formatting is not to make the pages look like those in a book.
If you are among the more than 98% of writers who never get an agent, much less a publishing contract, the years of beating your head against the virtually impregnable fortress known as legacy publishing will come to naught. Okay, so be it. What next?
You decide the time has arrived to join the ranks of those writers who have embraced the “indie” publishing option, which according to common usage today refers both to print-on-demand and ebooks. And if you think having to do that is unfair, listen to this: The manuscript that you slaved over to get perfectly formatted for the scrutiny of agents’ demanding eyes is now nothing more than an albatross sitting on top of your keyboard.
Self: “But we spent so much time on this. Can’t we just–?”
You: “Absolutely not.”
Self: “We’ve got it as a Word file right? We can just do that conversion thing we read about and be done with it.”
You: “Unfortunately, no.”
And here’s the problem: You’ve been revising and deleting and adding so much over the years that within all that text totaling 100,000 words or more reside invisible formatting commands that will play havoc with the process to convert your .doc file into any of the ebook formats. Notice the plural of format. That’s because folks who sell ereaders want proprietary control of content that is viewable on their devices.
From the writer’s perspective, anything that gets in the way of prospective buyers being able to purchase your book and view it on whatever ereaders they have is the antithesis of effective marketing. That means you need to offer your ebook in all the most common formats so it’s easy to find, download and read.
Remember me saying that the objective of submission formatting is not to make the manuscript look like a book? Now that’s exactly what you want.
 The process begins most commonly (that’s a guess, but I think a good one) with a .doc file. The most effective way of stripping out the troublesome formatting is to perform a “nuclear” elimination by copying the entire novel, pasting it into programs like Notepad for the PC and TextEdit for the Mac, and converting it to plain text. Depending on how much special formatting might have been included in the original file, like italics, for example, the next task facing you might be relatively easy or way too time-consuming to even contemplate.
The process begins most commonly (that’s a guess, but I think a good one) with a .doc file. The most effective way of stripping out the troublesome formatting is to perform a “nuclear” elimination by copying the entire novel, pasting it into programs like Notepad for the PC and TextEdit for the Mac, and converting it to plain text. Depending on how much special formatting might have been included in the original file, like italics, for example, the next task facing you might be relatively easy or way too time-consuming to even contemplate.
 My novel in submission format totaled about 102,ooo words in 12-point Times New Roman spread out over 354 double-spaced, left-justified pages with standard 1-inch margins on all four sides. The thought of working my way through the entire manuscript to replace all the italicized text made my teeth ache. It’s not that there’s a lot, but I didn’t want to spend the effort required to find where it used to go. So I elected not to do that.
My novel in submission format totaled about 102,ooo words in 12-point Times New Roman spread out over 354 double-spaced, left-justified pages with standard 1-inch margins on all four sides. The thought of working my way through the entire manuscript to replace all the italicized text made my teeth ache. It’s not that there’s a lot, but I didn’t want to spend the effort required to find where it used to go. So I elected not to do that.
About 48 hours ago, I made a working copy of my manuscript and began preparing it for conversion. Here are some of the key actions required:
(WARNING! SAVE YOUR WORK FREQUENTLY AS YOU GO!)
- If you haven’t done this previously for your submission manuscripts, ensure that in “Format>>Document…” in the main main bar, margins are set at 1″ on all four sides.
- Delete the “slug” line in the header with the title, author’s name, and page number, which doesn’t mean much when the reader can choose font size and one-column, two-column, and full-screen viewing of the book.
- Delete the title page and get rid of that section break you inserted to keep it separated from the first page of the novel.
- Select all the text and change double spacing to single.
- While you’re at it, enable hyphenation and select full justification to eliminate the ragged right edge of the text. This helps prevent some sentences from being so spread out you can’t read them.
- Turn on the feature that shows all non-printing characters such as returns, spaces, and tabs.
- If you haven’t done so prior to now, get smart on “styles.”
- The first style you need is already defined as a default: “Heading 1.” You’ll use this for your chapter headings, and it’s especially important because all conversion tools look for this style to create a table of contents. Before you question why you need one, remember that without page numbers, finding your way around in an ebook can be a challenge. So the TOC provides linked chapter headings. One click and you’re there. As a side note, ebooks provide “location” markers and remember the last page you read, like a bookmark.
- The next style you need is for the main body of text within the book. If you haven’t messed with styles before, you’ve probably been using “Normal” style.
- I recommend a third style to be used at every scene break. This is one of those variables in submission formatting that you had to deal with in your previous life as a legacy published wannabe: do you simply insert an extra return to create a blank line to signal a scene break, or include a symbol of some kind?
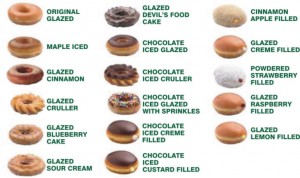 The issue is important in a printed book only for those places in which the end of one scene and the beginning of the next occur at the bottom of one page or the top of the next, where readers can easily miss a blank line. The last scene ended on Tuesday in Jack’s office and suddenly it’s Wednesday morning at the doughnut shop.
The issue is important in a printed book only for those places in which the end of one scene and the beginning of the next occur at the bottom of one page or the top of the next, where readers can easily miss a blank line. The last scene ended on Tuesday in Jack’s office and suddenly it’s Wednesday morning at the doughnut shop.- But in an ebook, you can’t control where the pages begin and end, and the presence of a symbol at every scene break ensures that no matter where it occurs, readers will be able to easily tell.
- The initial application of styles to your manuscript is accomplished by beginning at where you might expect: the beginning. You know, where it says CHAPTER ONE. Put the insertion point there, then in the upper left corner of the formatting toolbar, click on the little arrow on the right side of the style box. The one you may have never looked at before. It probably says “Normal” until you click, then a drop-down menu opens. Find “Heading 1” and select it, which will apply the default formatting for that style. Don’t worry about what it looks like. You’ll change it later.
 Now put your insertion point where it says, On a dark and stormy night . . . The style box will probably read “Normal.” And here’s where I recommend that you take the time to define a style for the main body of your ebook text so that you can apply it consistently from this point on.
Now put your insertion point where it says, On a dark and stormy night . . . The style box will probably read “Normal.” And here’s where I recommend that you take the time to define a style for the main body of your ebook text so that you can apply it consistently from this point on.- To do that, click on “Format >>Style…” in the top menu bar. This will bring up a “Style” box with a list of every style available, and there are lots of them. The current style (probably “Normal”) can now be modified by clicking on the “Modify” button. This opens a “Modify Style” box that you will use to apply the specific formatting attributes for the main body of text within your ebook.
- “Normal” will be highlighted in the “Name” field at the top of this box. I changed it to a unique and original name: “eBook.” Clever, huh?
- Without taking you through each action to define the eBook style, suffice it to say that I used: Times New Roman, 12-point, full justification, single spacing, .5″ indentation, no added spacing between lines, and no boxes checked on the “Line and Page Breaks” listing.
- Then click OK on the Modify Style box to close it and define the style.
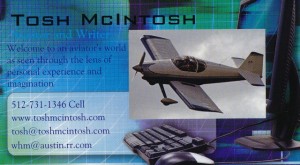 The next step might not be necessary, but I’ve gotten in the habit of doing it to be absolutely sure that the style is applied evenly. With the insertion point at the left of the first letter of the first word of your first chapter, scroll to the next break (either scene or chapter), hold down the shift key and click just to the right of the ending punctuation mark. This selects the entire text of the scene/chapter.
The next step might not be necessary, but I’ve gotten in the habit of doing it to be absolutely sure that the style is applied evenly. With the insertion point at the left of the first letter of the first word of your first chapter, scroll to the next break (either scene or chapter), hold down the shift key and click just to the right of the ending punctuation mark. This selects the entire text of the scene/chapter.- Now click on the style box arrow in the formatting toolbar, find your new eBook style and select it. Congratulations. You now have the first section of main body text formatted for your ebook.
- If this is a scene break, now’s the time to define a style for the line with the symbol in it. Hit return to put the insertion point below the last line of the previous scene and select “Format>>Styles…” and then click on “New” to open the New Style box. There are four fields shown: Name, Style type, Style based on, and Style for following paragraph. I chose “Scene Break” as the name of the new style, and left the next three as I found them, “Paragraph,” “Normal,” and “Style 1.”
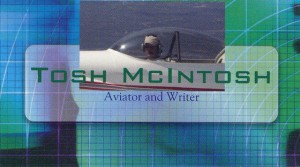 To define the Scene Break style, I used Times New Roman, 14-point, bold, no indentation, center justification, space before 12-point, space after 10-point. With three asterisks separated by three spaces, this style provides a nice separation between the scene break symbol and the body of text above and below it. Click OK when you’re done, which closes the New Style box, then Apply on the Style box. Congratulations. You have just applied the first scene break style to your ebook.
To define the Scene Break style, I used Times New Roman, 14-point, bold, no indentation, center justification, space before 12-point, space after 10-point. With three asterisks separated by three spaces, this style provides a nice separation between the scene break symbol and the body of text above and below it. Click OK when you’re done, which closes the New Style box, then Apply on the Style box. Congratulations. You have just applied the first scene break style to your ebook.- Now select the entire section of main body text below the scene break, click on the arrow in the style box in the formatting toolbar, find eBook and select it.
- Repeat this process to the end of the chapter. With the insertion point on CHAPTER TWO, apply the Heading 1 style and continue this process for applying these three primary styles to the entire manuscript.
- At this point I returned to the beginning of the novel, selected CHAPTER ONE, and Format>>Style>>Heading 1 to change the default attributes of this style to what I wanted: Times New Roman, 16-point, bold, all caps, centered, no indentation, space before 48 point, after 36 point.
- The spacing selections are important for positioning the chapter headings down from the top of the page and separating the main body of text from the chapter headings. Don’t worry about fine-tuning this yet, because you don’t know exactly how this is going to look in the final ebook format.
- After re-defining the Heading 1 style, click OK to back out of the Modify Style box, then Apply on the Style box. This applies the changes to every chapter heading in the manuscript.
- After checking the appearance of chapter headings on my ebook manuscript, I’ll probably modify the Heading 1 style to increase the space-before value to lower the chapter headings on the page because it will look better to have more white space above them.
- The next step is tedious but essential for avoiding formatting problems in the finished product. With the non-printing characters visible, you will search for three very specific formatting commands that you do not want in your manuscript prior to conversion: extra returns, extra spaces at the ends of sentences, and any remaining tabs.
 I used Deanna Roy’s excellent guide for how to search for these troublemakers and found it useful to zoom in (I think I used 175%) to make it easier to see the tiny (for my old eyes) symbols for spaces.
I used Deanna Roy’s excellent guide for how to search for these troublemakers and found it useful to zoom in (I think I used 175%) to make it easier to see the tiny (for my old eyes) symbols for spaces.- This is also the time to check for positioning of page breaks at the end of each chapter to ensure the next one begins on a fresh page. And here’s a tip: If you find unwanted return symbols between a body of text and a chapter heading, or between a chapter heading and the page break at the end of the previous chapter, put the insertion point at the beginning of the text or chapter heading and press delete (on a Mac, anyway) until you have deleted the unwanted return. Don’t worry if this alters the formatting in your chapter heading, for example. Simply insert a page break at the end of the last chapter, which will push the chapter heading to the top of the next page. Then apply Heading 1 style to the chapter heading, which pushes the heading down on the page and applies all the proper formatting.
I went through the manuscript a number of times to check the formatting, and the print preview function in two-page view proved to be really helpful for spotting glitches. Once confident that I had a very good, if not error-free manuscript, I began the process of conversion, and that’s a tale of even more formats.
Check back again for that saga, if you dare . . .